Kingroon KP3S 3.0のレビューと組み立てからの初期設定、テストプリントまで。
・本記事は「園芸ユーザーのための3Dプリンタ・3Dプリント講座」の1記事ですが記事単体としてどなたでも楽しめます。
・本記事にはアフィリエイトリンクが含まれます。リンクを経由して紹介している問わず購入されると、ゆるぷに還元される仕組みです。
・3DプリンターはKingroon KP3Sを利用しています
Kingroon KP3Sの購入到着

Kingroon KP3Sはamazonで購入、2日ほどで到着しました。箱が小さい!箱にProduct No:KP3とありますが購入したものはKP3S 3.0。
Kingroon KP3Sの開封
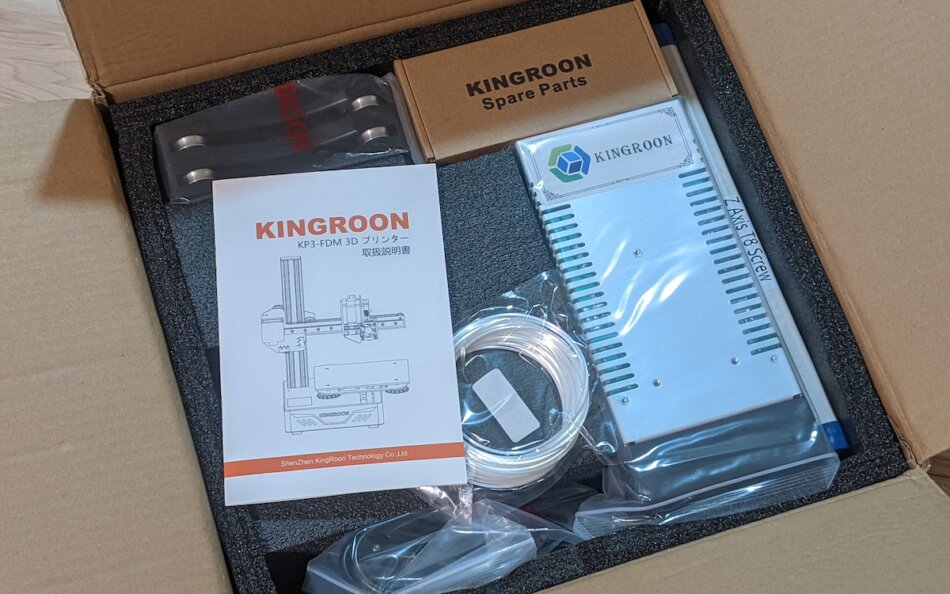
Kingroon KP3Sの開封。なんか梱包がかっこいい。組み立て式なのですが説明書を読むと本体にZ軸を取り付けるだけで配線処理なども不要なのはとても良い。箱は長期使わない場合も本体をコンパクトに収納できるので残しました。

箱に細かいパーツがまとまっていて、部品点数が少なくてシンプル。
Kingroon KP3Sの組み立て
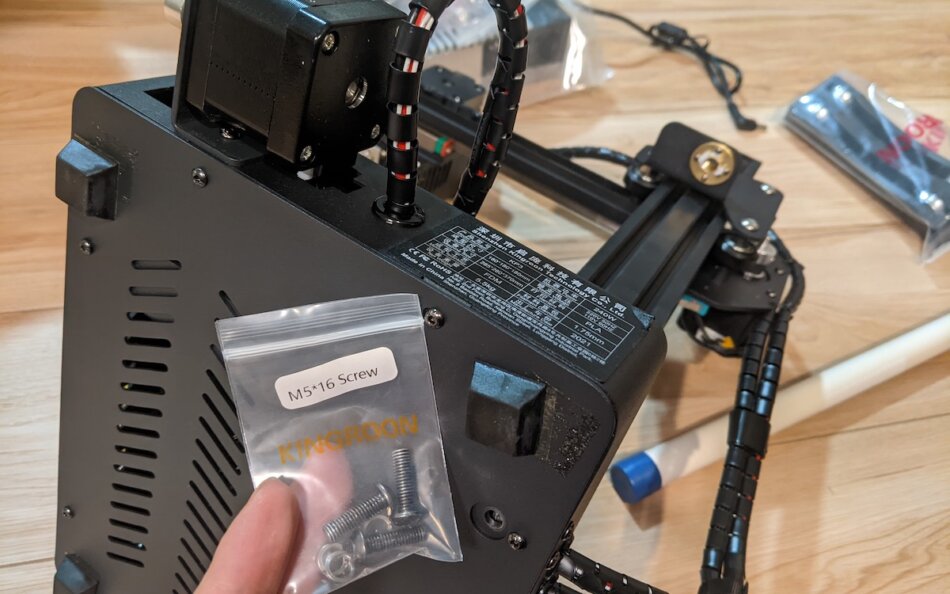
本体にZ軸(Z axis)と差し込んで2つのネジで止めます。横にするのですが各パーツに負担がかからないようにしたほうがよいです。写真は斜めにしてX軸と床で支えてしまっていますがちょうどよい高さのダンボールなどがあれば台にするなど。

また取り付け後本体を起こすとX軸が下に落下する可能性があります。X軸にはエクストルーダーがあり先端がノズルになっています。プレートなどが傷つく恐れがあるので注意してください。箱に入っていた発泡スチロールなどをプレートにおいてX軸を下ろすとよい。
ネジはマニュアルにはM5*20と記載ありましたが付属されているものは16mmでした。ネジは1本あまりだと思います。緩み止めのワッシャをいれて取り付けます。ある程度強めに止めますが本締めは最後にしたほうがよいかもしれません。

Z軸を取り付けたら、棒状のネジのスクリューロッド(T-screw)を取り付けます。軸を金色の部分に入れたらカップリングパーツをつけてネジを締めて、その後に本体のモーターの軸に取り付けるのが良いと思います。それぞれきちんと置くまで差し込んでから横にあるネジを締めます。
なんかあまりのネジがありましたが予備ということにしておきます。実質はネジ2つでZ軸を止めて、ネジ2つを締めるだけです。
Kingroon KP3Sの起動

電源本体にある電圧が115Vになっていることを確認して、電源を本体と接続して電源ケーブルをコンセント接続。電源をONにすると電源と本体のファンがまわりだして液晶ディスプレイが点灯します。無事に起動できたら組み立ては完了です。ゆっくり作業しても開封から電源投入まで所要時間は30分程度だと思います。
Kingroon KP3Sの初期設定、レベリング
ここからは初期設定ではなく日常的に行うことになります。主に「レベリング」と「フィラメント交換」です。レベリングは印刷する面(ヒートベッド)とノズルの位置合わせです。やり方は色々ありますが、初回に関してはベッドとノズルが衝突することを避けることを意識します。(ノズルの高さを目視するので記事は床で作業していますがテーブルやラックの上でやるほうがよいです!)
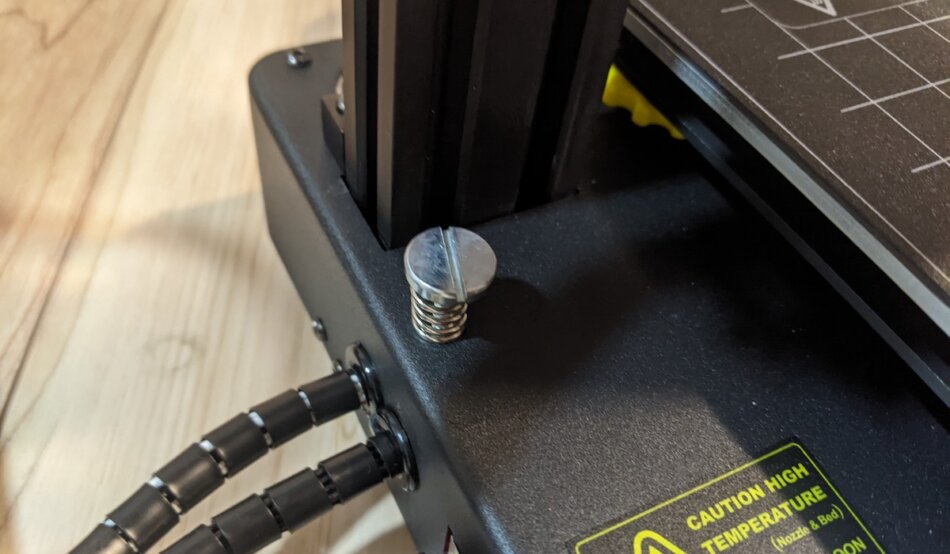
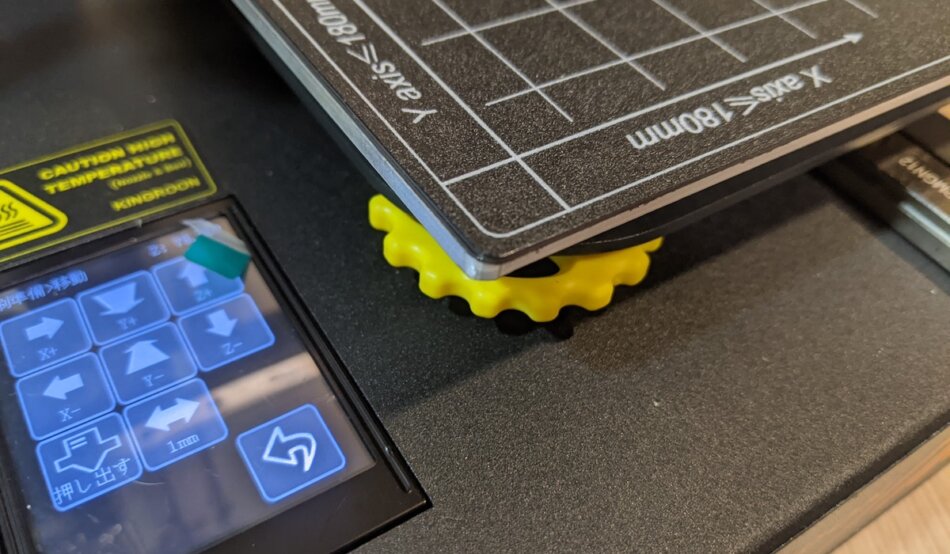
レベリング調整は2種類の高さ調整機能があります。画像左の銀色のネジはエクストルーダーに0地点を教えるためのネジです。エクストルーダーのセンサーがネジにタッチした地点を0とします、大まかな調整はこちらで行います、日常的には触らないと思います。画像右の黄色いパーツはベッドの高さを微調整するネジです、日常的にはこちらを調整します。
黄色いパーツはよく見るとネジとスプリングになっています。時計回しをするとベッドが下がります。反時計回しをするとベッドが上がります。反時計回しをしすぎるとネジが外れるのと時計回ししすぎると多分バネがおかしくなる可能性あります。

構造的には写真の通りです。とてもアナログです。ノズルとベッドの隙間を調整する場合、銀色のパーツの高さを上げるか、黄色いパーツでベッドの上下を調整するかで調整します。出荷前に動作確認をしているようで?ある程度設定されてそうなので銀色のネジをほんの少し反時計周りに回して高さをだして、黄色いネジは四隅が同じくらいの高さになるようにしておくとよいです。ノズルがすでにベッドについてしまっていたらZ軸のカップリングパーツを手で回すと動かせます。
大まかなベッド面の調整
手で回してZ軸を下げていきセンサーが「カチッ」となるまで下げます。そのときにノズルがベッドにつくようであれば銀色のネジを高くします。ノズルとベッドが1mm弱くらいの隙間があいている状態が良いと思います。カチッとなった状態で、液晶ディスプレイの「ホーム」>「Z」を選択すると現在の位置を0と認識してくれます。
細かいレベリングの調整
メニューの「レベリング」から、5点の高さ調整をします。コピー用紙を用意して1点目から調整してゆきます。離れすぎているときは、Z軸の横にあるネジを回してある程度近づけます。細かい調整を黄色いダイヤルで行なっていきます。何周かしたほうがよいので最初はコピー用紙がすれないくらいにして1−5まで行います。自分は真ん中が歪んでいるのか1−4を適切に調整すると5がベッドにくっつくかんじでした(コピー用紙が通らない)1−4を調整した後、Z軸の横にあるネジを回して5を調整しました。このへんは感覚です。もし悩んだらゆるくしておくほうがいいです。ぎりぎりすぎると印刷したときにプレートと密着して取りにくくなる可能性が高いです。どのくらいの隙間が良いかは色々印刷し経験を通じて感覚を掴んでゆきます。そしてこのレベリングが3Dプリントがうまくいくかどうかの肝です。
フィラメントの挿入
サンプルとして付属しているフィラメントを利用します。メニューの「予熱」からノズル1の温度を「+」を押してノズルを温めます。サンプルのフィラメントの素材がPLAなので220度位が良いと思います。ノズルが220度になったら、エクストルーダーのレバーを引いてフィラメントを挿入します。指でおしこんでいくとノズルからフィラメントが垂れてきます。これで印刷準備は完了です。
テストプリントしてみる
付属のmicroSDカードを本体に挿入して、メニューの「印刷」に「Food_Clip_Fast.g」というアイコンがあるので選択します。Food_Clip_Fast.gcodeを印刷しますか?と出てくるので印刷をスタートさせます。

印刷が始まりちゃんとベッドに印刷できればOKです。隙間が空きすぎているとうまく印刷できないです。近すぎると印刷できるが取れなくなるかかすれる感じの印刷になると思います(説明書に例があります、が先にも書いたとおりできれば遠すぎて印刷失敗したほうがよいです、ノズルまわりが汚れる可能性ありますが)
うまく印刷ができました!

うまくプリントできたとおもいます。薄いプレートがベッドからはがせます、そしてプレートを曲げると簡単に取れると思います。簡単に取れすぎる場合はもしかしたらノズルが高いかもしれません、なかなか取れない場合はノズルが低すぎる可能性があります。
ここまできたら次回からは、購入したフィラメントを使って3Dモデルを印刷してみたいと思います。
Kingroon KP3Sのレビュー
いくつかの3Dプリンタを利用してきた経験からではありますが、まず作りとしては良いと思いました。また印刷時のファンの音はそれなりにうるさいですが動作音が静かです。リニアガイドレールと静音モーターのおかげかも知れません。あと謎の本体ファンがうるさいです。この先色々印刷してみないとわかりませんが、次回の記事で紹介する3DBencyの結果も良好でした。180mm角の印刷サイズで問題がないのであればコンパクトで印刷品質もよくとても良い3Dプリンタだと思いました。
個人的には他機種のオートレベリングになれると5点のレベリング調整が煩わしいのと細かく設定しないと印刷品質に影響がでるのでできればオートレベリングのアップデートにチャレンジしたいと思いました。
園芸ユーザーのための3Dプリンタ・3Dプリント講座
- Kingroon KP3Sの購入と必要なもの
- Kingroon KP3Sのレビュー、組み立てから初期設定
- スライサーソフトの導入、3DBency(船)を実際に印刷してみる
- 腰水ができる鉢皿をFusion360でモデリングして3Dプリントしてみる
- 腰水ができる鉢皿ver2、微修正とスタッズデザインを施してみる
- スライサーでできるテクスチャ、Fuzzy Skinを使ってみる
- 3Dメッシュ鉢(Gyroid)を実際に作ってみる
- Kingroon KP3SでASAフィラメントを印刷してみる
- フィラメントの購入方法、おすすめのフィラメント
<ステップアップ>
- スライサーソフトのセッティング
- Kingroon KP3Sをオートレベリングに対応させる
- Kingroon KP3SでPETGをプリントしてみる
- Kingroon KP3Sのビルドプレートを交換してみる
