自分のパソコンにあるデータから、スライサーというプリント設定ソフト「Ultimaker Cura」を使ってデータを作成して実際にKingroon KP3Sで印刷してみます。
・本記事は「園芸ユーザーのための3Dプリンタ・3Dプリント講座」の1記事ですが記事単体としてどなたでも楽しめます。
・本記事にはアフィリエイトリンクが含まれます。リンクを経由して紹介している問わず購入されると、ゆるぷに還元される仕組みです。
・3DプリンターはKingroon KP3Sを利用しています
パソコンにスライサーソフトをインストールする
スライサーとは3Dデータを印刷用のデータに変換するソフトのことです。Windows用はKingroonの標準ソフトがあるようですがMacOSにはないです。またスライサーは常に新しくなったりもしてますのでUltimaker Curaというフリーソフトを使います。Kingroon KP3S用の設定がプリセットで用意されていました。またソフトは日本語も選択できます。
Ultimaker Curaダウンロード
ダウンロードしたらインストールします。
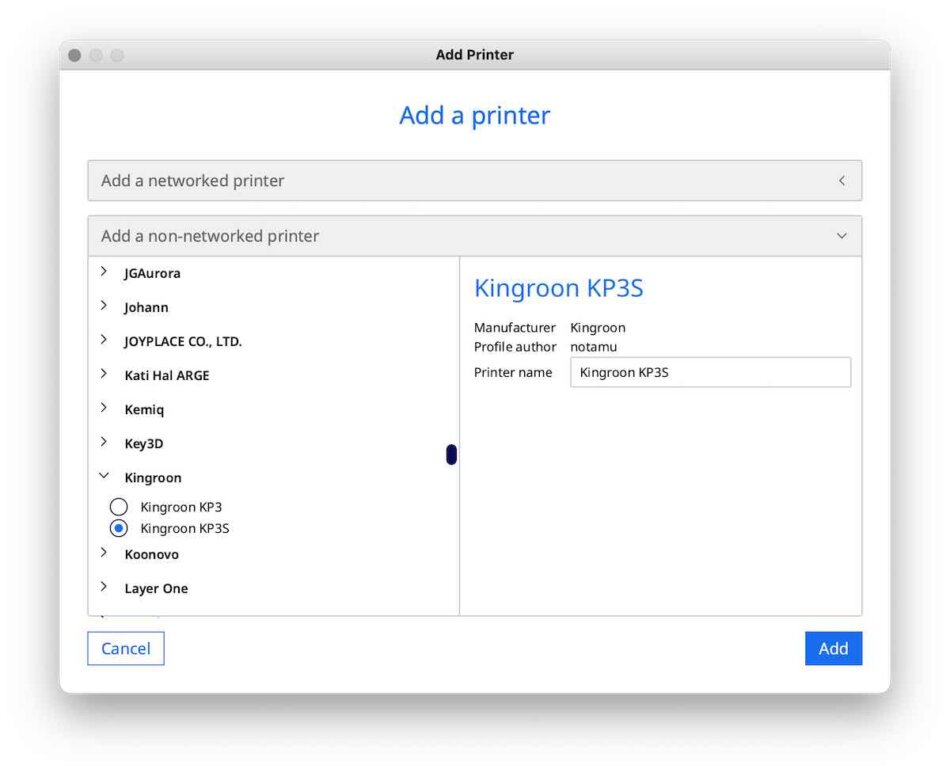
インストール後にプリンタを追加します。プリンタはkingroonというところにKP3Sがあると思います。スライサーソフトは日本語にしてもよいのですが、初めてであれば英語でもよいかもしれません。何か調べるときに英語の項目名で検索したほうが情報が得やすい気がします。日本語の情報を探す場合は日本語の項目名のほうが適切かもしれませんが。好みで良いと思います!
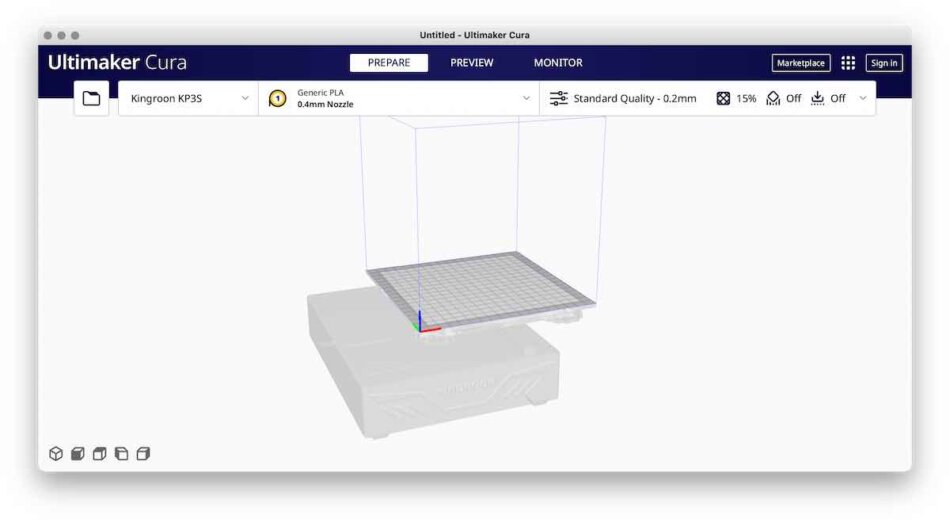
細かい設定をするのですが、そのままで印刷できると思います。最低限の設定はこの画面上だけでできます。細かい設定はまずは色々やってみてから変えるで良いと思います。
3Dデータを用意する
今回は、ベンチマークモデルの「3DBency」を印刷してみたいと思います。世界中の3Dプリンターで印刷されているであろうモデルです。
ダウンロードは下記の3Dデータが共有されている有名なthingiverseというサイトからダウンロードできます。3DBenchy.stlというファイルをダウンロードしてください。
3DデータをUltimaker Curaでスライスする
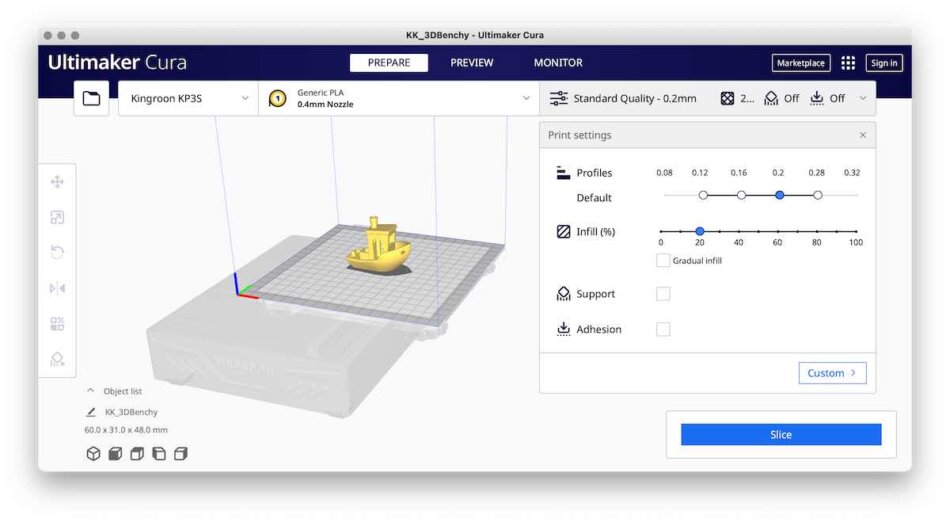
Ultimaker Curaにドラッグアンドドロップで取り込むと、船が現れます。ここで印刷設定をするのですが、まずは標準設定で良いと思います。右上の部分をクリックするとProfiles(積層ピッチ)とInfillとSupportの有無などを選択できます。それ以外の細かい設定はCustomで可能です。テストプリントなので自分は0.2mmにしました。
フィラメントによって適切な温度があるので、温度を変更する場合はCustom>MaterialのPrinting TemperatureとBuild Plate Temperatureで変更します。その後「Slice」をクリックするとKingroon KP3Sでの印刷用データができます。ファイル名は英数字のほうが良いと思います。
できたデータを、Kingroon KP3Sに付属してきたmicroSDにコピーします。コピーの場所はどこでもよいです。フォルダを作ってもよいです。フォルダ名も英数字のほうがよいかもしれません。
印刷するフィラメントに交換

「3Dプリンタ Kingroon KP3Sの購入と必要なもの」のページで紹介したフィラメント「OVERTURE MATTE PLA(ブラック)」で今回は印刷します。
「Kingroon KP3Sのレビュー、組み立てから初期設定」で説明したとおり、ノズルを温めて指定した温度になったらレバーを引いてフィラメントを引き抜きます。そしてその後今回のフィラメントを押し込んでノズルから出てきたら交換完了です
実際に3DBencyをKP3Sで印刷してみる
そしてプリンタで印刷です!!スライスしたときに印刷時間が表示されます。大体1時間30分くらいでしょうか。特にファーストレイヤーをよくチェックしてください。うまく印刷できないようでしたら停止してレベリング調整などを行なってください。
約1時間半後、、、、
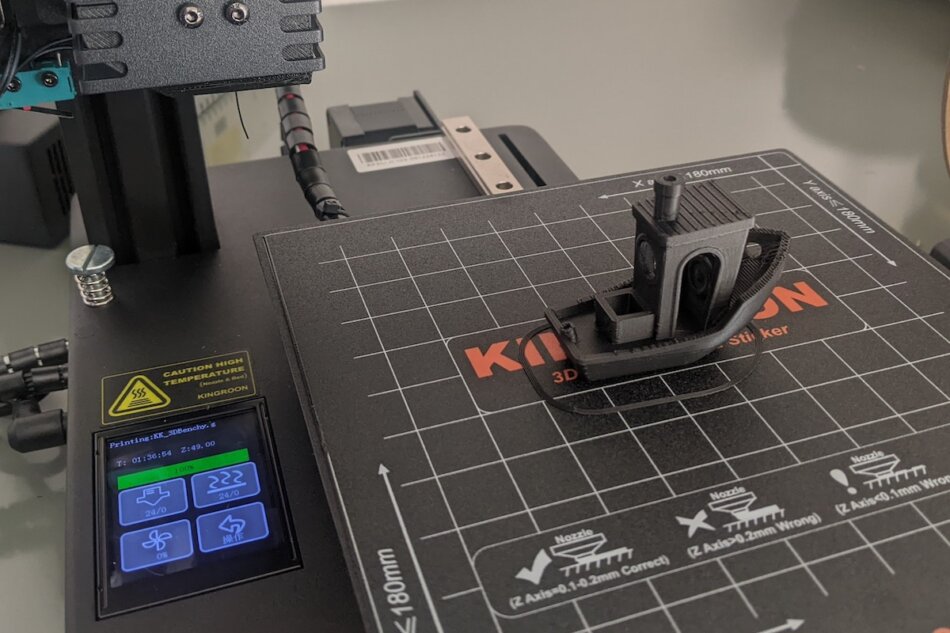
船ができました!!!結構キレイですね。

ノズルの温度はいじらないと200度なのですが、210度に勝手に変更したせいか糸引きが船の先端あたりに見えます。それ以外は大きな造形崩れもなくキレイに印刷できています。流石ですねKingroon KP3S。
これで、3Dデータを用意してKingroon KP3Sで印刷するというところまできました。次は自分でモデルを作ってみて印刷してみたいと思います。なと3Dデータのダウンロードサイトなどは色々あり好きなモデルをダウンロードしてきて印刷することもできます。ぜひ試してみてください。
園芸ユーザーのための3Dプリンタ・3Dプリント講座
- Kingroon KP3Sの購入と必要なもの
- Kingroon KP3Sのレビュー、組み立てから初期設定
- スライサーソフトの導入、3DBency(船)を実際に印刷してみる
- 腰水ができる鉢皿をFusion360でモデリングして3Dプリントしてみる
- 腰水ができる鉢皿ver2、微修正とスタッズデザインを施してみる
- スライサーでできるテクスチャ、Fuzzy Skinを使ってみる
- 3Dメッシュ鉢(Gyroid)を実際に作ってみる
- Kingroon KP3SでASAフィラメントを印刷してみる
- フィラメントの購入方法、おすすめのフィラメント
<ステップアップ>
- スライサーソフトのセッティング
- Kingroon KP3Sをオートレベリングに対応させる
- Kingroon KP3SでPETGをプリントしてみる
- Kingroon KP3Sのビルドプレートを交換してみる


