実際に3DCADを使って印刷用のデータを作成してKP3Sで3Dプリントをしてみます。今回作るモデルは腰水ができる鉢皿です。
・本記事は「園芸ユーザーのための3Dプリンタ・3Dプリント講座」の1記事ですが記事単体としてどなたでも楽しめます。
・本記事にはアフィリエイトリンクが含まれます。リンクを経由して紹介している問わず購入されると、ゆるぷに還元される仕組みです。
・3DプリンターはKingroon KP3Sを利用しています
3Dデータの作成方法
オリジナルな3Dデータの作成方法はいくつかありますが、簡単で寸法がある程度決まっているものに関してはCAD系のアプリケーションがよく、様々なアプリケーションを検討してみましたが、一番わかりやすく説明できるのがFusion360だったので、本記事ではFusion360で3Dデータの作成を行うことにしました。
作りたいものを決める

2.5号のFR鉢に植えてあるディッキアを室内に取り込んでいるがもう少し水やりをやりたい。なので専用の腰水もできる鉢皿を作ってみようと思います。
まずは簡単な採寸と図面づくり
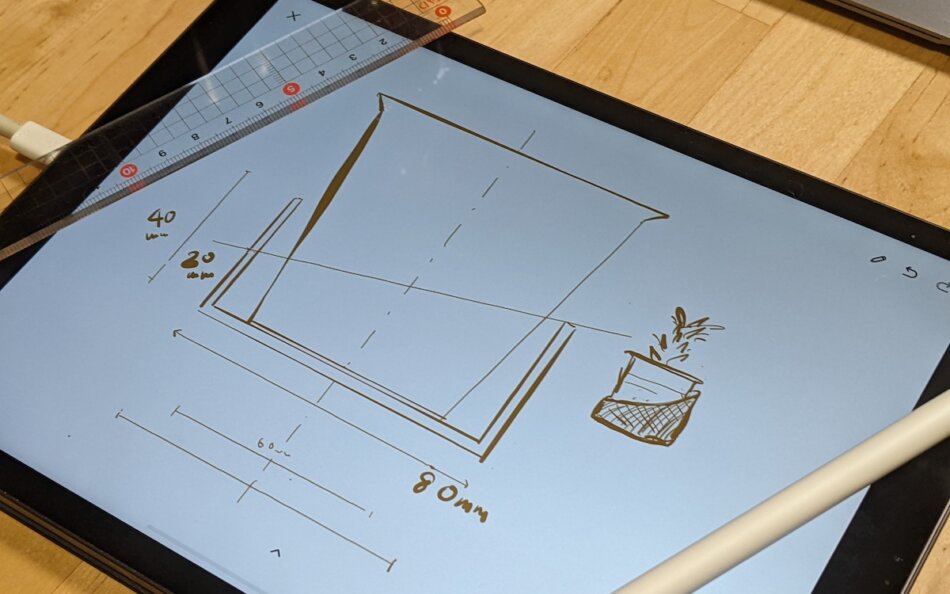
採寸をしながら直接CADソフトで作り始めてもよいのですが、自分は一度紙とペンなどで簡単でもいいので図面を書いています。その方がCADソフトの操作がスムーズです。我が家はペーパーレスなのでiPad proとペンと定規で実寸大の簡易設計図書きました。寸法メモ程度でもよいのですがフリーハンドでいいからざっくり完成図や図面を書くと良いでしょう。

今回は真ん中くらいまでくる鉢皿にしたいとおもいます。どうせつまらないと思って何かしら無駄な加工を入れてしまうと思うので斜めに切り取ることにしました。ちなみに積層型の3Dプリンタは1層1層積み上げていくので斜面とか苦手です!設計としては「80mmの円柱で高さが40mm、壁の厚さは2mm、高さ40mmと20mmで斜めに切られているもの」です。(細かい話で底の2mmは高さに組み込むかみたいな話がありますがここではどうでもよいとします)
Fusion360のインストールとユーザー登録
Fusion360のアプリケーションをダウンロードしてユーザー登録します。データはオンラインのストレージに保存されます。無料体験版ではないです。また商用利用する場合はキャンペーンをやっているときに購入すると大体月に3,500円程度で利用できます。
Fusion360でモデリングして3Dデータを作る
細かい使い方はHow toのドキュメントやYoutubeの動画が参考になるとおもいます。本記事では印刷をゴールとしているので手順(ステップ)で説明していきます。
1.円を書く
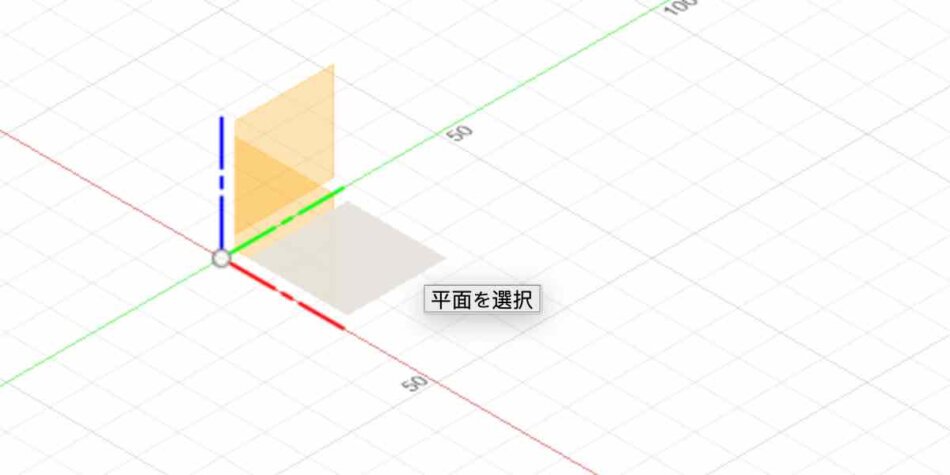
上のメニューのソリッド>作成>スケッチ。どの面にスケッチを書くか選択する必要があり、3つの面(XY、XZ、YZ)を選べるのでXY(地面)を選ぶ。
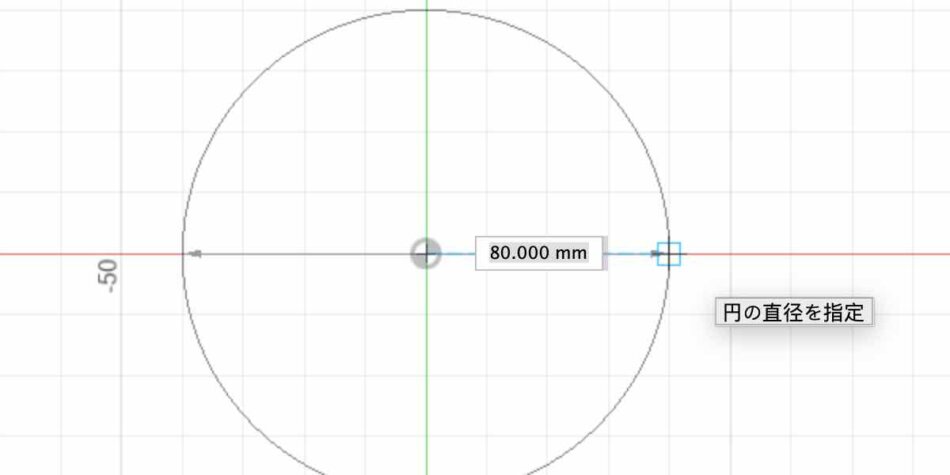
作成の円をクリック。中心っぽいところをクリックしてポインタを動かすと円が描ける。今回の場合は直径に80mmと入力して確定。スケッチの終了をクリック。
2.押し出す
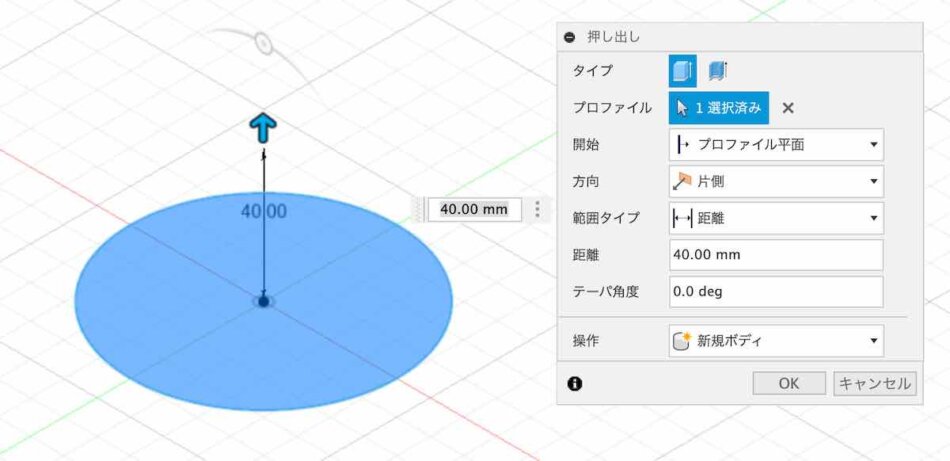
上のメニューのソリッド>作成>押し出すをクリック。円が面になっているのですが面を立体化させます。高さは40mm。例えばここでテーパ角度をつけると普通の植木鉢みたいな見た目になります。OKを押すと直径80mmで高さが40mmの円柱状の物体ができます。
3.シェル(空洞を作ってコップ状に)
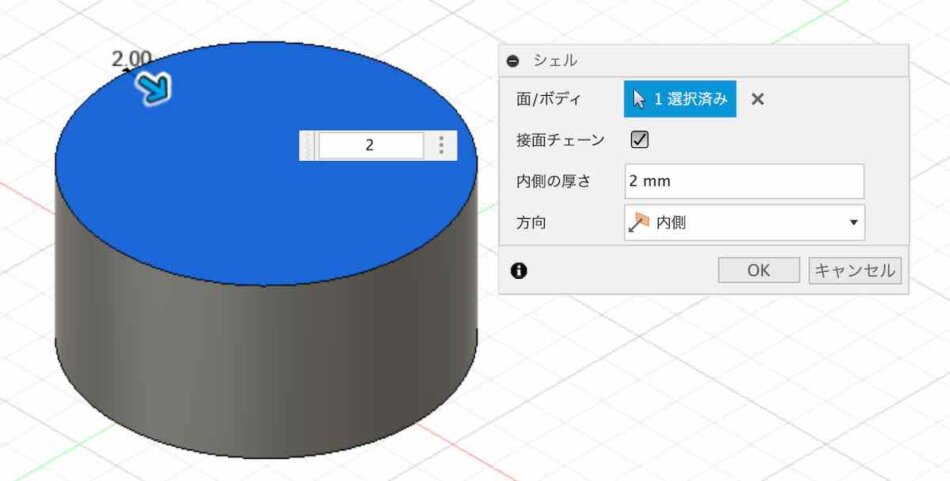
上のメニューのソリッド>修正>シェルを選択して、穴をあける面を選択する。厚みを2mmと指定してOK。(注:なお作ってからチェックしましたが3mmか4mmくらいのほうが良さそうです、2mmだとちょっと頼りない薄さでした)
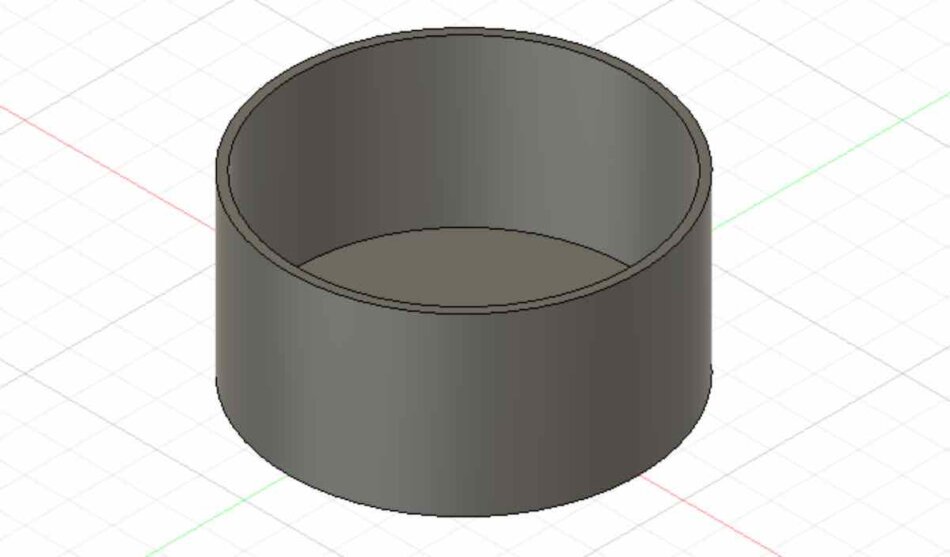
そうするとコップ状になる。腰水用の鉢皿としては完成。3ステップです。
ここから余計な3ステップです。
4.斜めの切り取り線を描く

上のメニューのソリッド>作成>スケッチ。面は正面がよいのでXZかYZ。この辺がアプリケーションを使う上で感覚的に理解したいところですが平面を指定してそこにスケッチで面を書いて立体化していく感じです。(今回は線を引くだけですが)
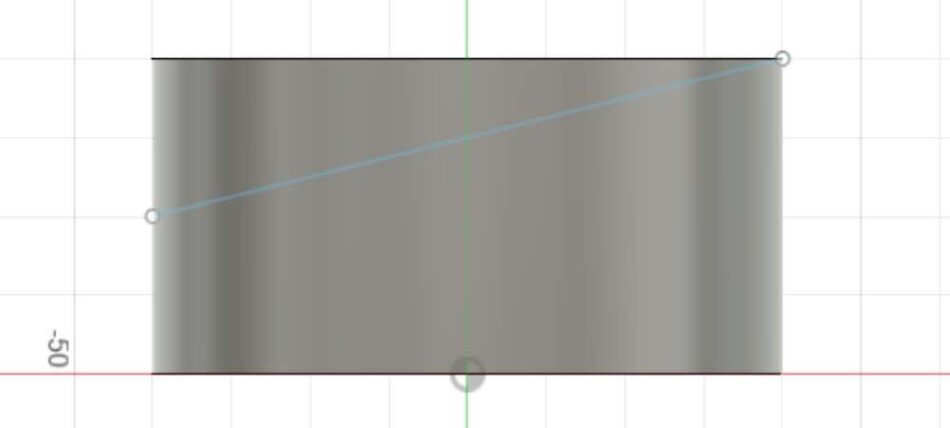
そして斜めに線を引きます。グリッドが10mmなので左側は2グリッドで20mmから右側は一番上の40mmの高さまでです。スケッチの終了
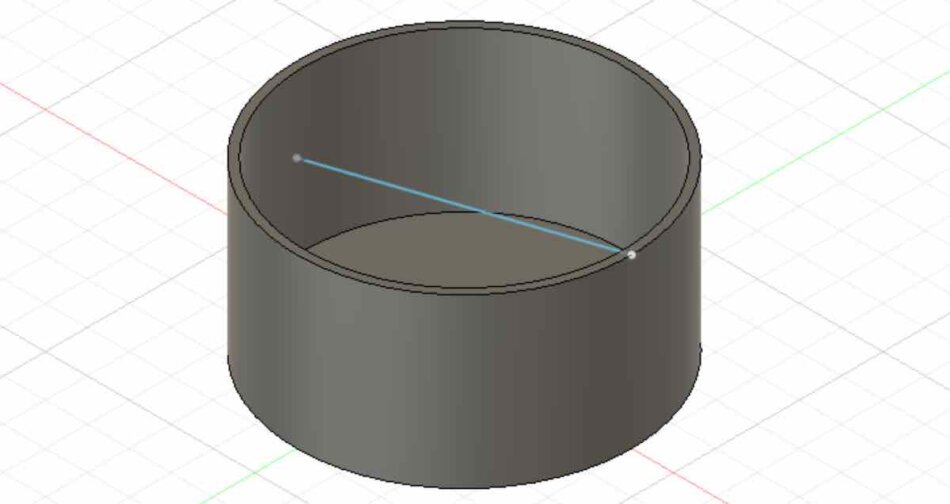
こんな感じになります。空中に線が引かれている感じです。ちょっとした技を使うときに便利です。
5.分割
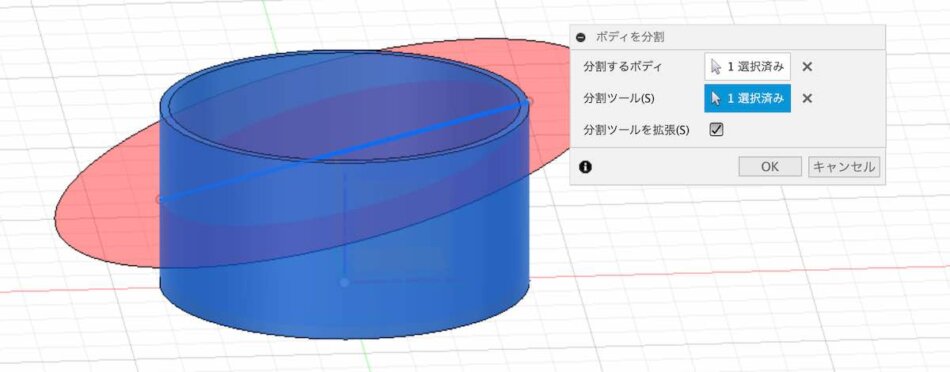
ソリッド>修正>ボディを分割で、分割するボディとして作っているものを、分割ツールとして4で描いた線を。そうすると切られます。アバンストラッシュです。気円斬でもいいです。この操作が結構好きです。(SSN鉢でもたまに使ってます)
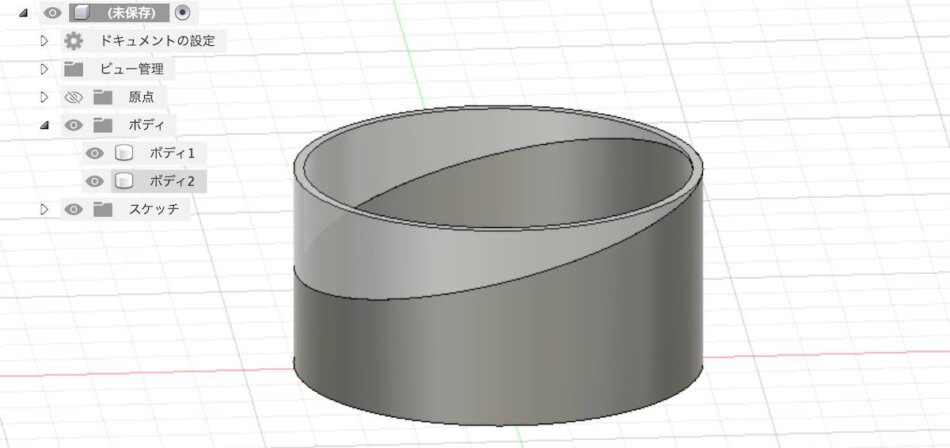
ボディが分割されました。左側のメニューのボディでボディが2つに分かれていることが確認できます。
6.分割したボディを取り除く
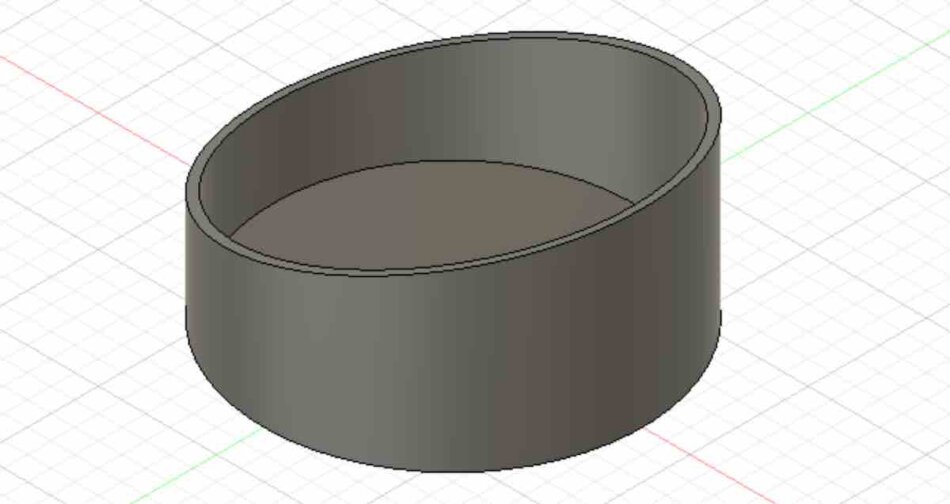
左メニューの不要なボディを右クリックして「除去」です。
7.モデルが完成、データの書き出し
モデルを保存してください、ファイルの名前は何でもいいです。私は「test」としました。保存した後、ファイル>エクスポート。ファイルタイプはSTLを選択してください。これで3Dモデルのデータが完成です!!
Ultimate CURAでKP3S用にスライスして印刷用データを作る
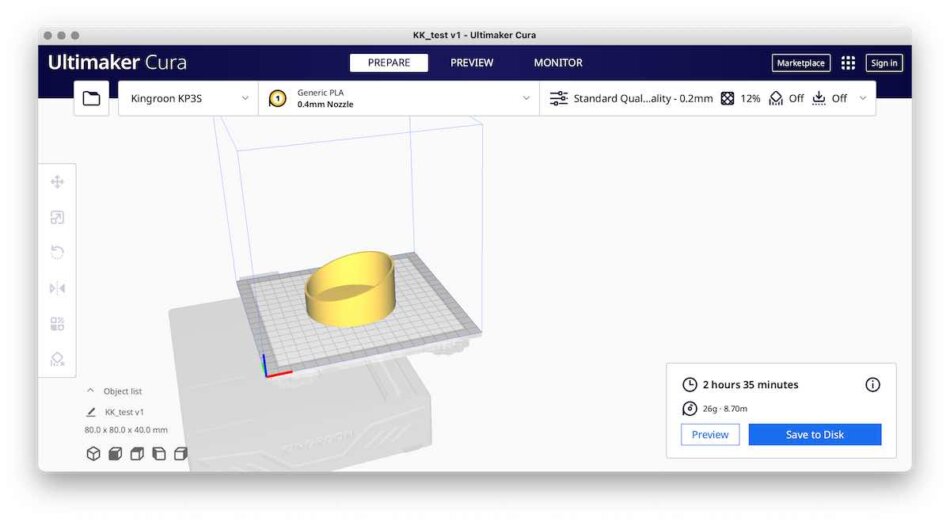
Ultimate CURAにドラッグアンドドロップで取り込みます。スライスをクリックして印刷用データを作成します。Send to Diskでファイルを保存します。大体このモデルで2時間35分だそうです。(細かい設定で若干変わると思います)これでKP3Sでの印刷用のデータが完成です!!
Kingroon KP3Sでの印刷

付属のMicroSDカードにデータを転送して本体で印刷をかけます。第1層もうまく印刷できたみたいなので大丈夫そうな感じがします。
ディッキア用の腰水ができる鉢皿が完成しました!

無事に完成しました!嬉しい!少し糸引きが目立ちますがこれは手でキレイにとれます。少し取りにくい糸引きなどはライターで炙ると消えます。フィラメントはOVERTURE MATTE PLA(ブラック)。ノズルの温度は200度でベッドの温度は60度です。

なかなか綺麗。積層ピッチは0.2mm。やはりKingroon KP3Sは綺麗にできますね。多少個体差で課題があるらしいZ軸もこのくらいの高さだと特になにか悪い感じがしません。

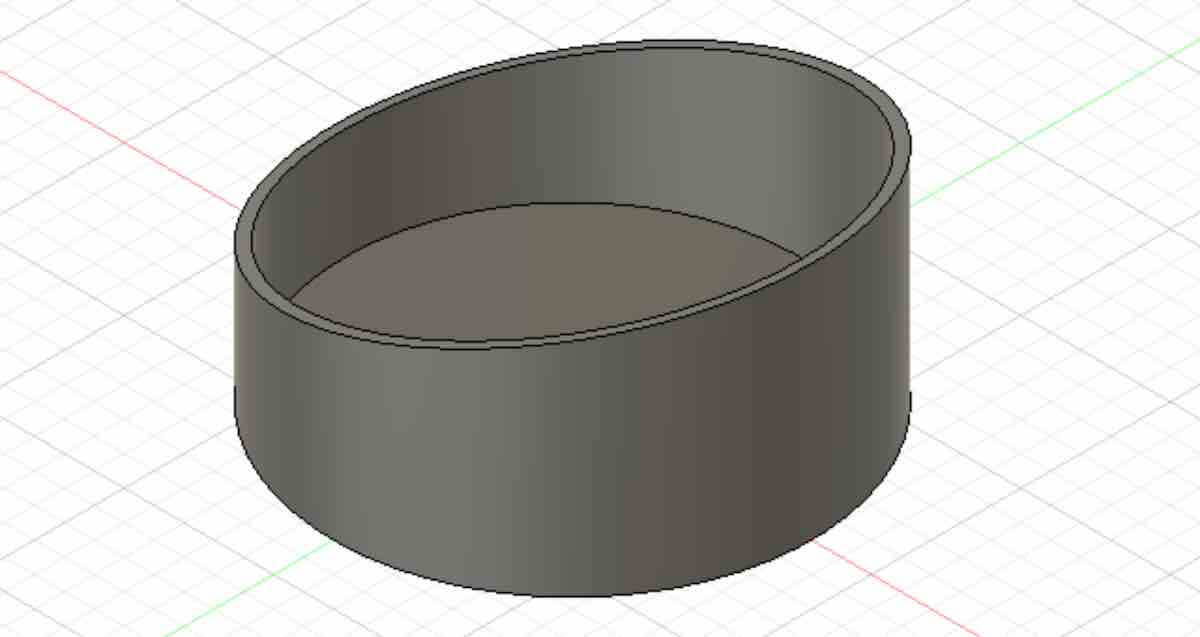
実際に3Dプリンタで印刷した鉢皿と3Dデータです。(もう少し角度合わせればよかった)

実際にあわせてみました!!!鉢のフチが少し広がっているのでもう少しだけ直径に余裕持たせても良いかも知れませんね。実際に使ってみると左側の20mmが少し心もとない、水があふれるほどではないですが本格的に腰水しようとすると余裕がないかも?
といったような改善点を実際に作って合わせてみてからもう一回作り直してみるといったようなことをしやすいのも3Dプリンタのメリットですね(ラピッドプロトタイピング)。
次回は少しチューニングとデザインを施してみたいと思います。ここまでくればあとは好きなモデルを作って印刷できる状態になりました。
園芸ユーザーのための3Dプリンタ・3Dプリント講座
- Kingroon KP3Sの購入と必要なもの
- Kingroon KP3Sのレビュー、組み立てから初期設定
- スライサーソフトの導入、3DBency(船)を実際に印刷してみる
- 腰水ができる鉢皿をFusion360でモデリングして3Dプリントしてみる
- 腰水ができる鉢皿ver2、微修正とスタッズデザインを施してみる
- スライサーでできるテクスチャ、Fuzzy Skinを使ってみる
- 3Dメッシュ鉢(Gyroid)を実際に作ってみる
- Kingroon KP3SでASAフィラメントを印刷してみる
- フィラメントの購入方法、おすすめのフィラメント
<ステップアップ>
- スライサーソフトのセッティング
- Kingroon KP3Sをオートレベリングに対応させる
- Kingroon KP3SでPETGをプリントしてみる
- Kingroon KP3Sのビルドプレートを交換してみる
