3Dプリンタで作られた植木鉢が多く販売されるようになりましたが、その中でも3Dプリント鉢らしさがあるGyroidを使ったメッシュ鉢。実際にメッシュ鉢を作ってみたいと思います。
・本記事は「園芸ユーザーのための3Dプリンタ・3Dプリント講座」の1記事ですが記事単体としてどなたでも楽しめます。
・本記事にはアフィリエイトリンクが含まれます。リンクを経由して紹介している問わず購入されると、ゆるぷに還元される仕組みです。
・3DプリンターはKingroon KP3Sを利用しています
3Dプリント鉢らしさがあるGyroid(ジャイロイド)を使ったメッシュ

Gyroid構造という3次元構造を3Dプリンターでは手軽に利用できます。詳細は省きますが通常はinfill(インフィル、普段は見えない部分)利用されていたりします。Prusa Slicerの中の人はインフィルにGyroidを推奨していました。複数方向の強度と美しさ。
The Gyroid is our favorite and one of the best infills. It’s one of the few 3D structures that provide great support in every direction. Plus it’s printed relatively fast, saves material, doesn’t cross itself at one layer and looks great. The special shape of this infill allows filling it with resin or another liquid.
そのGyroid(ジャイロイド)のインフィルを露出させることによって、写真のような着生プレートや植木鉢などで利用すると通気性の良い着生プレートや植木鉢になります。
Fusion360で3Dモデルを用意する
今回はプレステラ90風の植木鉢をモデリングして、ジャイロイドのメッシュ鉢を作ってみたいと思います。モデリングは鉢底の穴などもなくシンプルなのでステップ数も少なくとても簡単です!
手順は結構少なく、5ステップでモデリングができます。実際の印刷の際にパーツを分断したので鉢のモデルを作ったあとに分割の3ステップがあります。
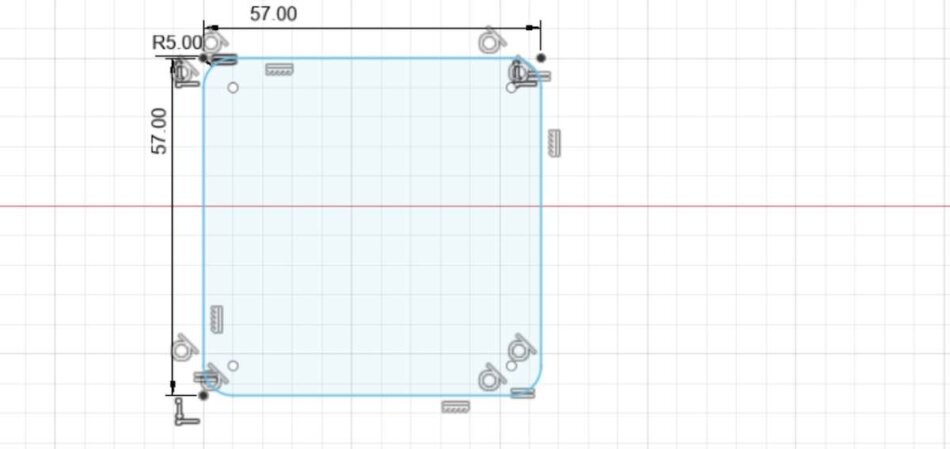
鉢底のデザインです。底面にスケッチで58mm(画像は57mmですが58mmで作りました)の正方形を描いて5mmのフィレットを入れて角を丸くしました。1年前にプレステラの3Dモデルを作ったことがあるのですが確か2.5mm程度だった気はしますが今回は5mmの角丸にしました。
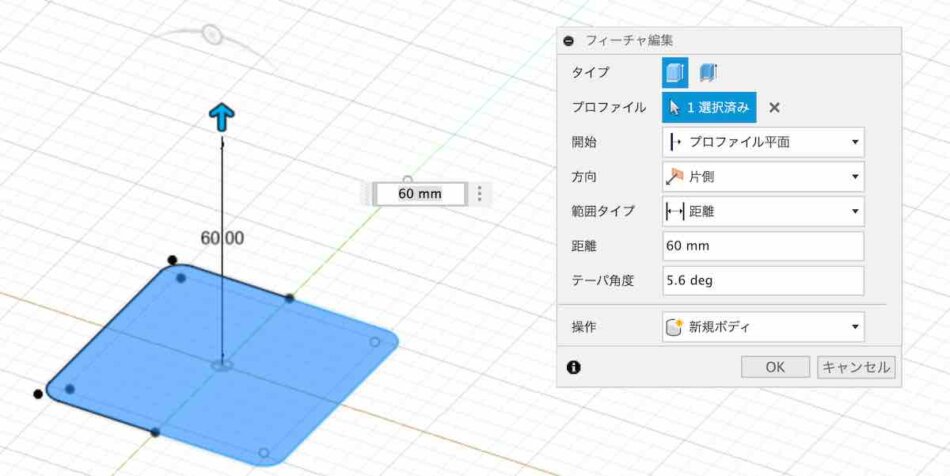
作成>押し出します。60mmの高さでテーパを5.6度かけます。
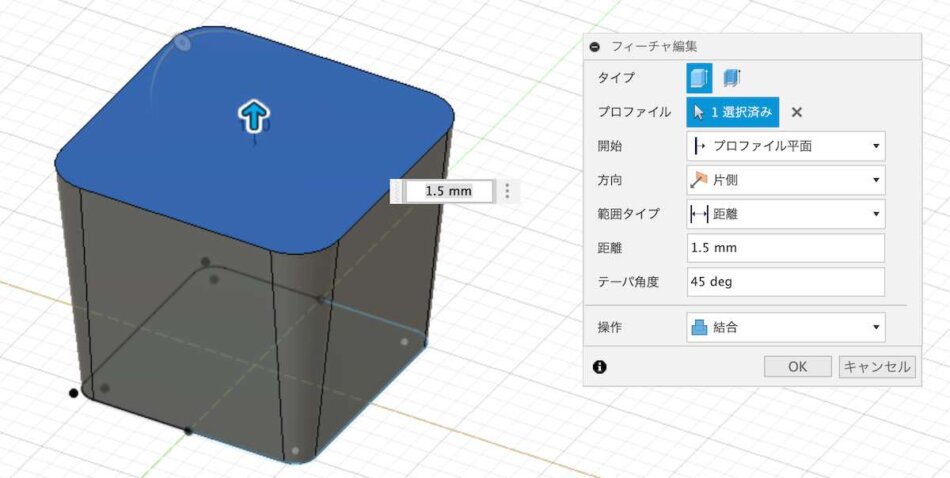
更に押し出します。1.5mmの高さでテーパを45度かけます。もう少しきつい傾斜のほうがデザイン的にはかっこいいかなと思いますが、3Dプリンタと素材、設定などによりますが45度程度までいしておいたほうが良いと思います。(実験してみてください。75度とかでもいけるかもしれません)

更に押し出します。12.5mmの高さでテーパを下の部分と同じ5.6度かけます。
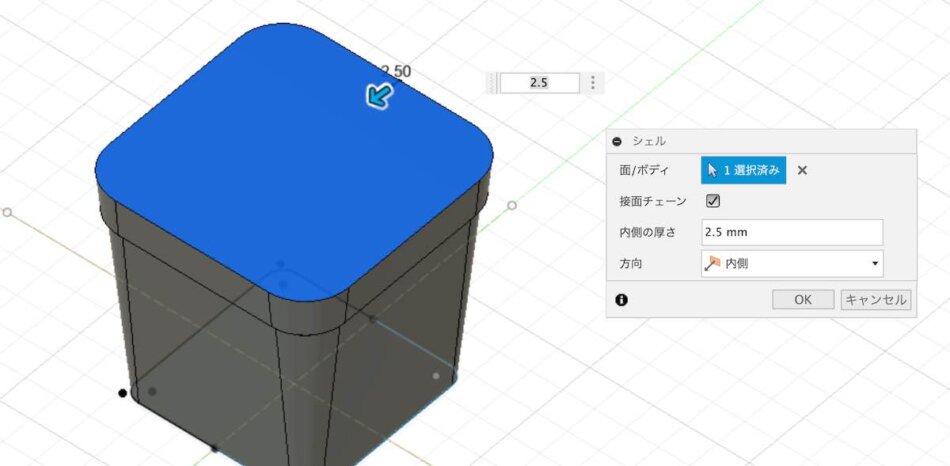
修正>シェルで内部をくり抜きます。ジャイロイドのメッシュ構造は3方向で描くのでやや厚めの2.5mmとしました。

5ステップで鉢のモデリングが完成しました。今回は鉢の上部は通常の印刷、中央部はジャイロイドのメッシュ、底面は普通の印刷とするために3分割します。
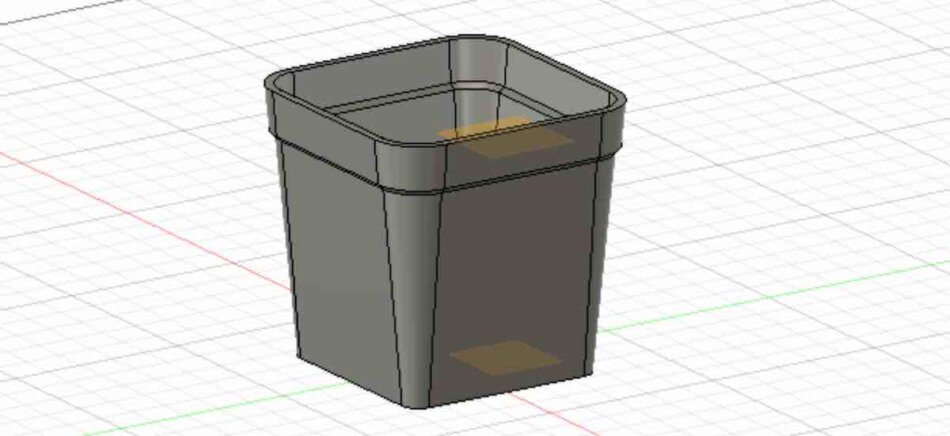
構築>オフセット平面で(ボディを左上のメニューで非表示にすると作業が楽です)、底面から2.5mm、作った平面から57.5mm(60mm-2.5mm)で2つの平面を作ります。ボディが3つできるとおもうので、表示を1つにしてstlで3つのパーツを別々に書き出して3Dデータの作成は終了です!
Ultimate CURAでKP3S用にスライスして印刷用データを作る
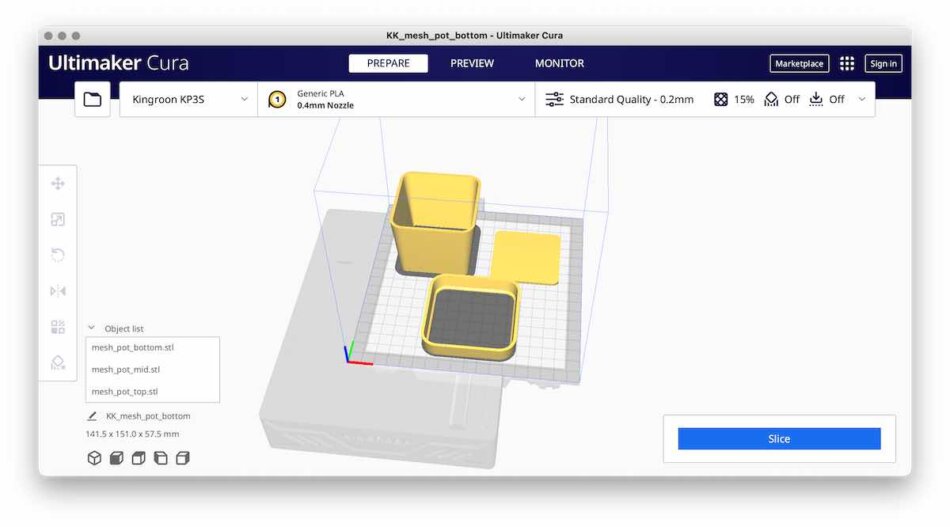
書き出した3つのパーツを読み込みます(適当に並べてます)それぞれのパーツに設定を加えていきます。左のメニューの上から5番目のアイコンでパーツごとの追加設定が可能です。全体の設定は0.4mmライン幅、0.2mmの積層ピッチ。素材は以前と同じなのでノズルの温度は200度、ヒートベッドの温度は60度です。
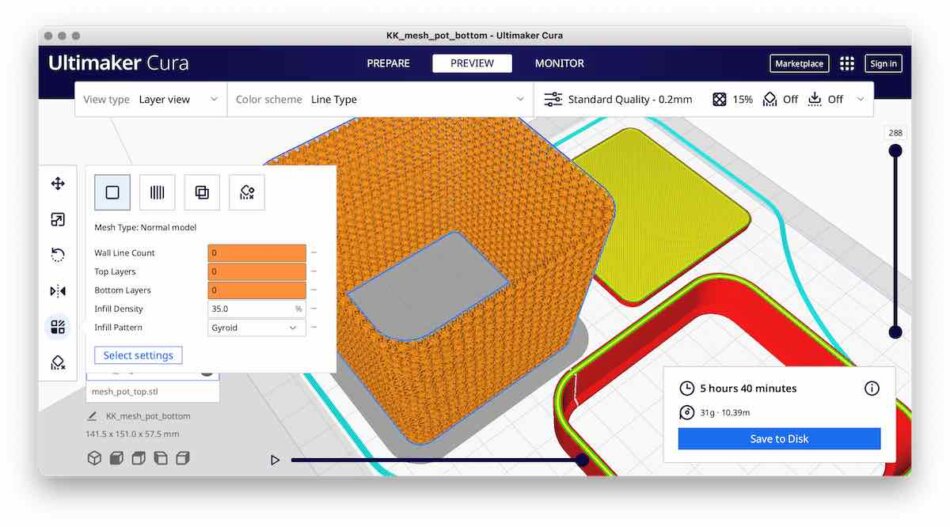
中央部のジャイロイドの設定部分から。中央のパーツを選択して個別設定で次の項目を追加。Wall Line Count、Top Layers、Bottom Layers、Infill Density、Infill Pattern。画像のようにWallとTopとBottomの層をなくしてインフィルを露出させます。
インフィルの設定はInfill PatternにGyroidを選択、Infill Densityで密度を設定します。密度で見栄えや通気性が変わるのでSliceをしてPreviewで確認して好きな数字にしてください。自分は30%か35%くらいが良さそうと思ったので35%にしました。
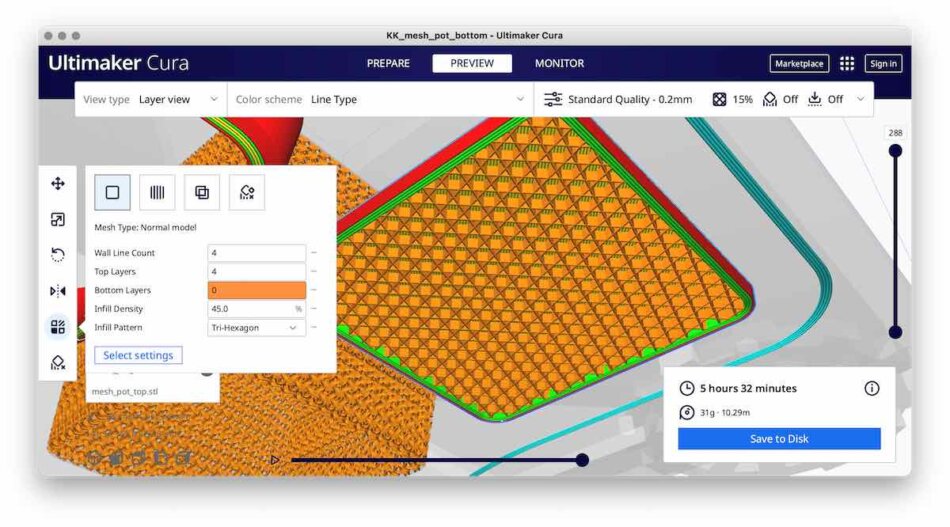
(この工程は飛ばしてしまって良いと思います)
メッシュ鉢を作るには中央部をジャイロイドのメッシュにするだけでいいのですが、本当に無駄ですが底面に模様を入れてみました。貫通はしてないです。画像の通りの設定。Top Layersは残したままWall Line Countを4に増やして、Bottom Layersを0に。Infill PatternはHoneycombをやりたかったのですがCURAにはなさそうなのでTri-Hexagonを選択して45%にしました。Kingroon KP3Sのレベリングがなれていないのとオートレベリングではないので少し心配です。シンプルなものから作って複雑にしていったほうが良いですが最初からチャレンジしてみます。
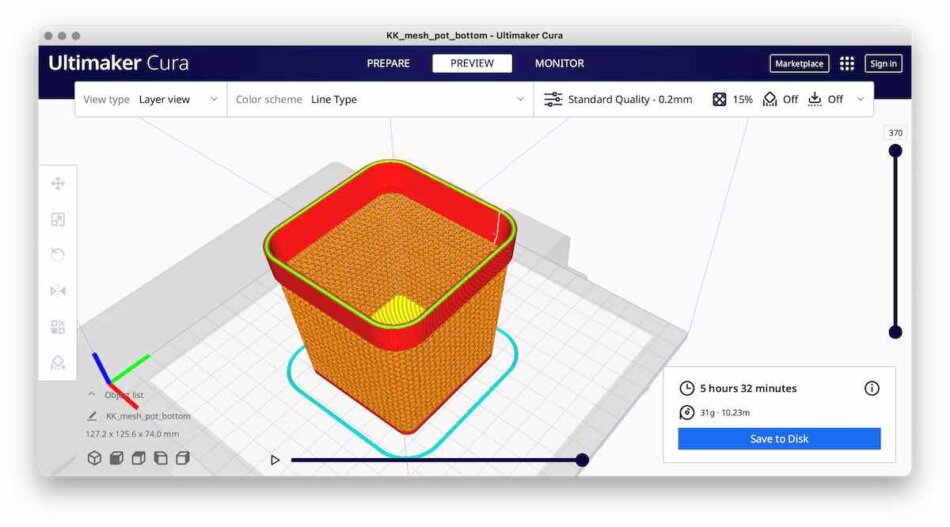
Edit>Select All Modelsで3つのモデルを選択したあと、Edit>Marge Modelsで統合します。統合すると個別設定できなくなるので注意してください。Sliceを実行してgcodeを保存して印刷設定が完了です!5時間32分だそうです。
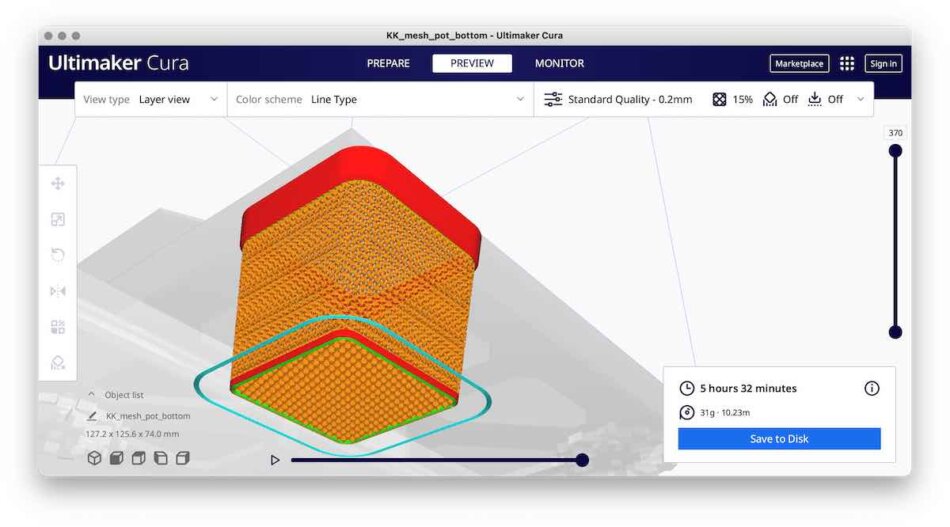
下から眺めたところ。雰囲気的にはもう少しGyroidのInfill Densityは密度上げても良いかもしれませんね。あとはいくつかの密度のパターンを実際に作ってみて好きな設定を探してみるのが良いと思います。ラピッドプロトタイピングが素早くできるのも3Dプリンタの魅力だと思います。メッシュ部分の造形も綺麗にしたい場合は、Lineの高さを0.16mmなどにすると良いと思います。
Kingroon KP3Sでの印刷

うまくできました。ほとんどプレビュー通りですね。フィラメントはOVERTURE MATTE PLA(ブラック)

拡大したところ。それなりに綺麗にできてると思います。ただし壁が薄すぎるのか力を入れると割れます(植木鉢としては設計ミスで失敗です)。印刷途中のノズルの動きもみていましたがやはり壁が薄すぎるようです。強度を上げる場合は、壁を厚くする(モデリングの際のシェルを厚く)、積層ピッチを細かくする(スライサーでQualityが高いProfileを選択するかQuality>Layer Heightで0.16mmや0.12mm)、Infill Density(インフィル密度)を上げるで調整して見てください。

裏面です、特に機能的には意味がない(余計な用土がハマったりするので、どうでしょう、平面はもしかしたら取りやすくなるかもしれませんが)のですが崩れなく綺麗にできました。貫通はしていません。

上からも撮影してみました。メッシュになっているのがわかりやすいですね。雰囲気もプレステラ90っぽさあります。
まとめ
Gyroidの使い方でお手軽にメッシュ構造を作れるのはよいですね。通気性がよくなりますし軽量になります。ただ露出させて美しく見せるのはやはりプレートタイプの方が良いなとは思います。利用シーンは水苔で植える植物とかが案外合ってたりするかもしれません。根が絡まらないか少し心配ですよね、長期的に利用してみて評価ではないかなとは思いました。(通常の積層型で作った植木鉢でも積層に根が張り付いたりします)
ということで、この記事で「3Dプリンタ・3Dプリント講座」は終了したいと思います。すでに途中までで感覚を掴んでオリジナルのデザインなどにチャレンジしているかと思います!自分の好きなサイズ、好きなデザインの3Dプリンタ鉢をぜひ作ってみてください。
また個人でも手軽に販売できる環境が整っていますので、販売してみるというのもよいかもしれません!皆でアイディアやデザイン、機能性を高めていけたら、とても良いと思ってます。
園芸ユーザーのための3Dプリンタ・3Dプリント講座
- Kingroon KP3Sの購入と必要なもの
- Kingroon KP3Sのレビュー、組み立てから初期設定
- スライサーソフトの導入、3DBency(船)を実際に印刷してみる
- 腰水ができる鉢皿をFusion360でモデリングして3Dプリントしてみる
- 腰水ができる鉢皿ver2、微修正とスタッズデザインを施してみる
- スライサーでできるテクスチャ、Fuzzy Skinを使ってみる
- 3Dメッシュ鉢(Gyroid)を実際に作ってみる
- Kingroon KP3SでASAフィラメントを印刷してみる
- フィラメントの購入方法、おすすめのフィラメント
<ステップアップ>
- スライサーソフトのセッティング
- Kingroon KP3Sをオートレベリングに対応させる
- Kingroon KP3SでPETGをプリントしてみる
- Kingroon KP3Sのビルドプレートを交換してみる
